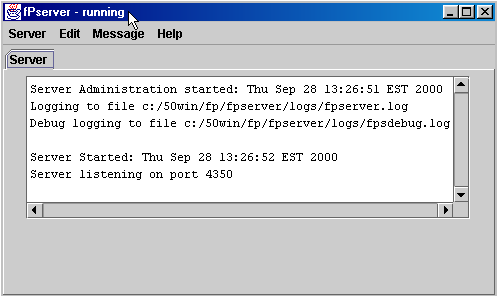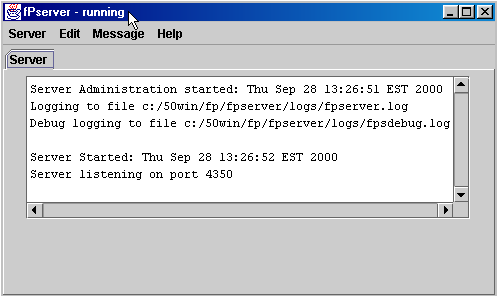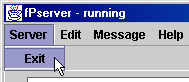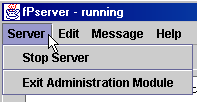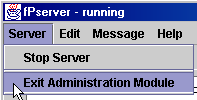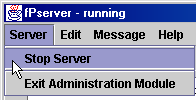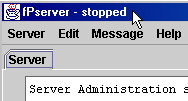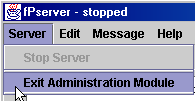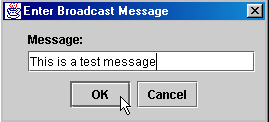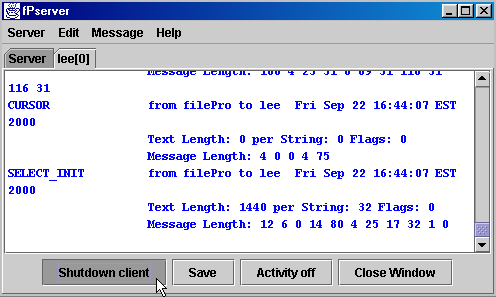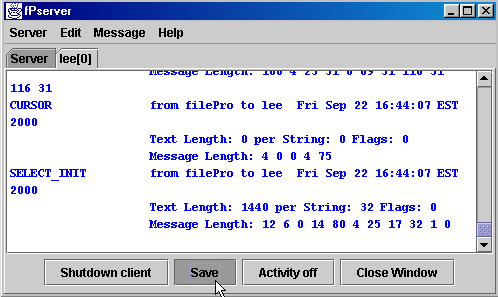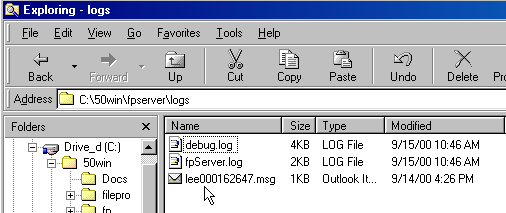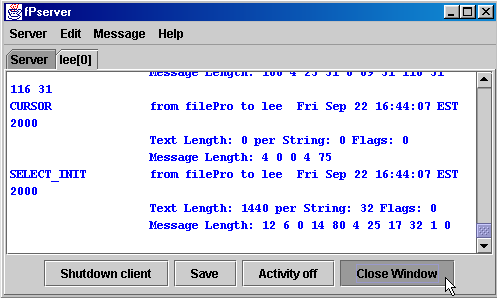fPserver Administration Functions using the GUI Interface
What does it look like?
If the admin property is set to true in the prop.fpserver server properties file, the fPserver Administration GUI window will automatically be launched when fPserver is launched [See that fPserver automatically starts running]:
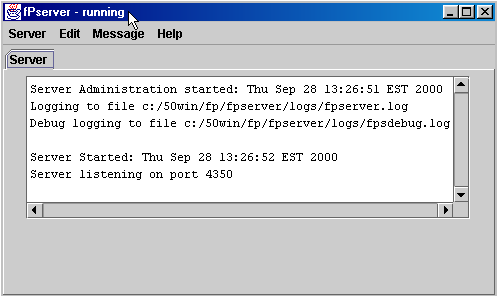
The fPserver window is divided into several different areas:
- The Menu Bar is at the top of the fPserver window and is used to access Server, Edit [configurations], Message, and Help Functions.
- and the fPserver main window which uses a folder Tab display panel to display:
- The Server log:
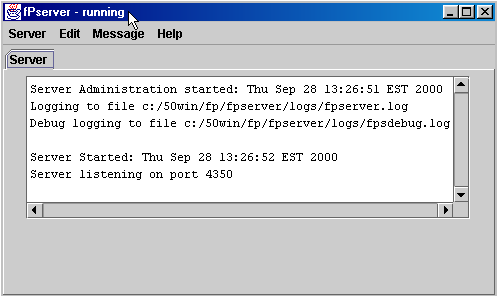
- The Current Users that are logged on...one per tab and their initial properties and message activity:

Starting, Stopping, and Exiting fPserver
Setting up User Logins
As described in Setting Properties to Control fPserver, fPserver uses several configuration files that specify valid username/password access to fpserver and the environment that is passed to fpdaemon_nt that handles filepro communication. These files are normally located in the fpserver/users directory [or their location is specified by the users property in the prop.fpserver file in the fpserver/lib directory]:
- config.default is normally is used to define environment and activity logging properties that apply to all users that log in.
- config.username where user name is the User name that is entered by the user when it tries to connect to an fPserver using fPclient. You create one of these files for every valid username fPserver will recognize and allow a log in operation.
- config.anon, if present, will allow you to have an anonymous log in. If the config.anon file is NOT present and an invalid user name is entered, a login failure message is displayed by fPclient.
Edit menu choice
If you click on Edit fPserver wll allow you to edit the properties file for both fPserver and for the users. How to use the Configuration Editor.
Broadcast Messages
The fPserver Administration Shell allows the server administrator to broadcast a message to all connected fPclients. This might be necessary if they must do some important server operation that would require all users to be off the system.
To broadcast a message it is simply a matter of:
- Selecting Message and then Broadcast using the top menu:

- and then entering the message and clicking OK when the Enter Broadcast Message dialog box pops up:
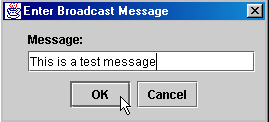
- fPserver will then broadcast this message to all connected fPclients. fPclient will render a Server Message window:

- Clicking on the OK button will close this Server Message window.
Stop all Display
- If you select Message then Stop all Dsiplay fPserver stops displaying user activity for all connected users:

User Activity Display Window
- When an fPclient logs on to the fPserver a new users tab will appear and the initial properties for that user will appear in their User tab window:

- The initial display will show the properties that are being used for that user...a combination of config.default as modified or appended by config.username.
- As activity happens between an fPclient and fPserver or between fPserver and fpdaemon/filepro, the actual messaging that is taking place appears at the end of the display text as long as you have the displaymessages set to true for this username. Please note: If you specify display messages there will be a significant slowdown in the server and should only be used if absolutely necessary. You should specify Displaymessages=false in the config.default file.
- When you select a user display tab, four(4) buttons appear at the bottom of the window:
Shutdown client button:
You can shutdown an individual client connection by clicking the Shutdown client button:
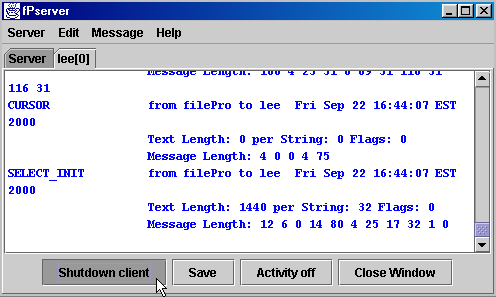
The fPserver delivers any messages already received but odes not accept any new messaging. It then closes the socket connections to both the specific fPclient and fpdaemon.
Save button:
You can save an snapshot of the display window text by clicking the Save button:
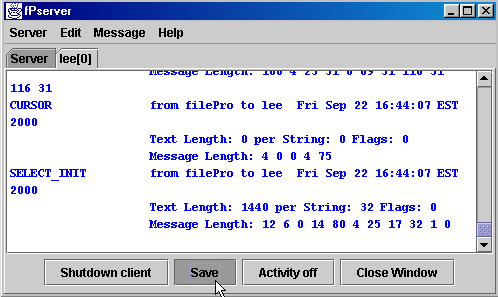
fPserver saves the file in the fPserver/logs directory. It forms the filename using username, Session ID, time with the .msg extension. for instance:
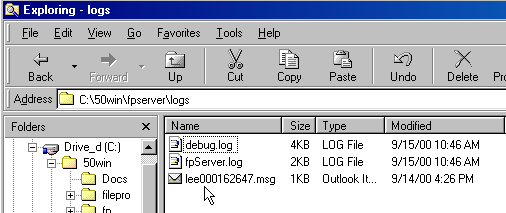
Activity On/Activity Off toggle button:
The Display on button is a toggle which toggles between on and off. It allows you to turn the display of that users detailed activity on and off:


Close Window button:
You can close the user activity tab window by clicking the Close Window button. Caution: Once you close the window, you CANNOT re-display this user session's activity window!
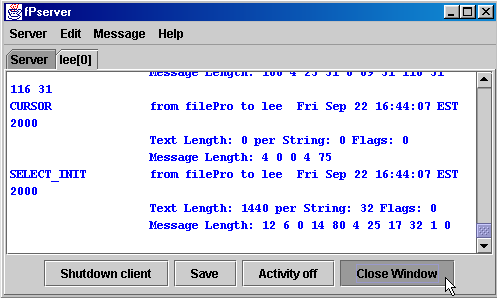
Copyright 2000, fP Technologies, Inc. All Rights Reserved
These documents are covered under the terms and conditions of the fP Technologies, Inc. Program License Agreement
rev. 9/29/2000